

- #Filezilla server setup not saving changes how to
- #Filezilla server setup not saving changes software
- #Filezilla server setup not saving changes password
- #Filezilla server setup not saving changes license
In the Windows Defender Firewall menu, click on " Allow an app or feature through Windows Defender Firewall.Ĭlick on " Change settings" and then click on " Allow another app.".Ĭlick on Browse to search for the FileZilla application. To modify your firewall settings go to your Windows search bar and type " Windows Firewall". IMPORTANT You will have to modify your firewall settings to let Filezilla interact with your computer with out interruptions.
#Filezilla server setup not saving changes software
The software will then display that the software is done sending account settings to the computer. In the "Files" menu, make sure to enable all listed options to give your camera all read/write/append access, etc. Step 8: The folder will then be added to the "Shared folders" menu. Step 7: Select the directory folder you just created from the menu and click "OK" when you are done. Click the "Add" button to set the directory. For this example I have created a folder labeled "FTP" on the desktop. If you do not have a folder setup for your recordings please do so at this time. This menu allows you to assign a path directory for your camera.
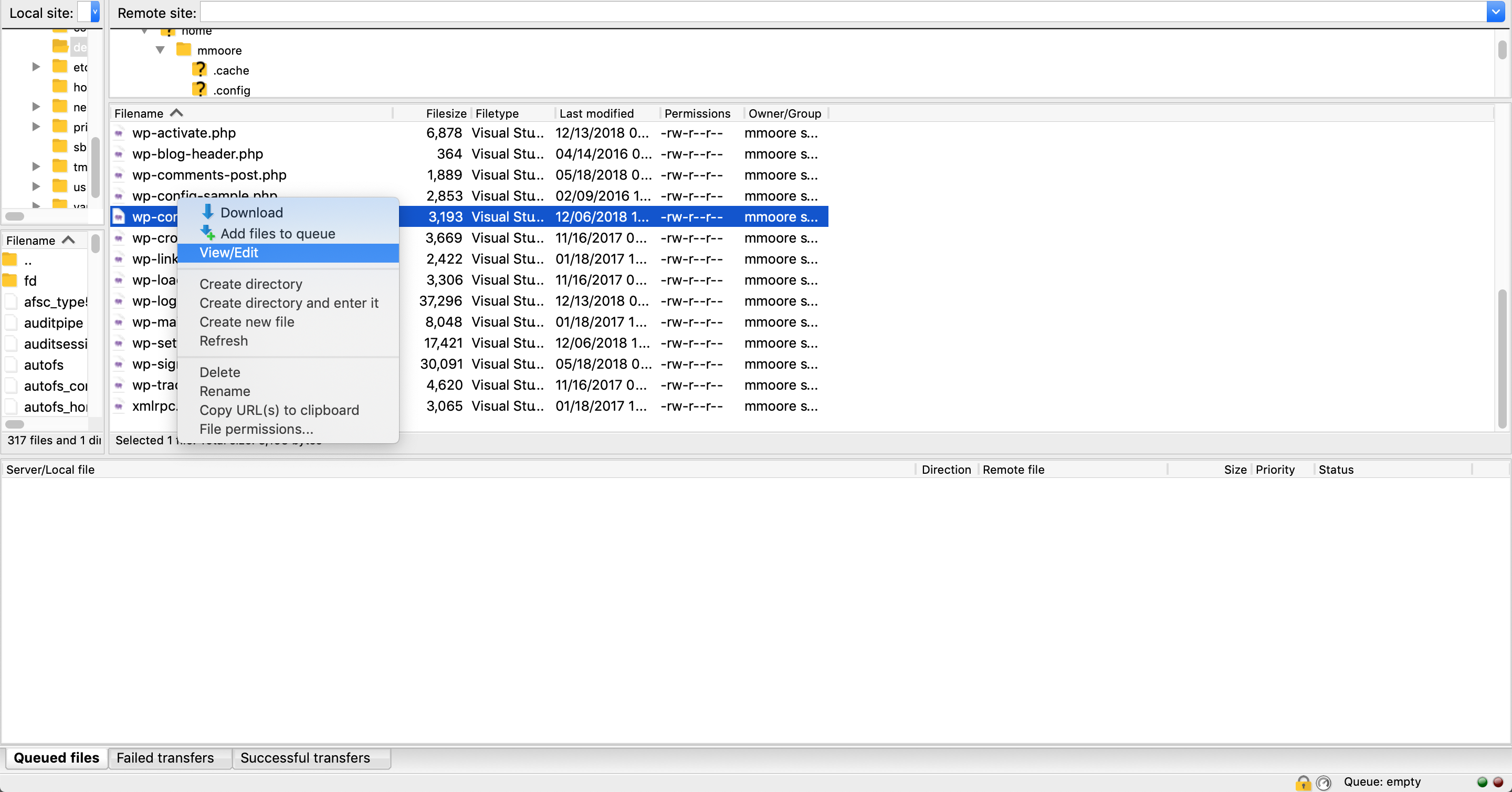
Step 6: Click on the "Shared folders" option located in the "Page" menu.
#Filezilla server setup not saving changes password
Once the Password checkbox has been enabled, enter a password for your user account. Step 5: Make sure the "Enable account" checkbox is marked as well as the "Password" checkbox. As a reminder, this will be the user account name for your FTP server. The user name created will be entered into the Users menu. As a recommendation, enter "admin" in the user account field and click "OK" when done. This menus allows you to create a user account for your server. Step 4: Click on "Add" in the Users menu. Click on Edit in the top menu bar and select "Users" from the dropdown menu. Step 3: A red error message will appear, do not worry this is normal and will be resolved in the setup process.
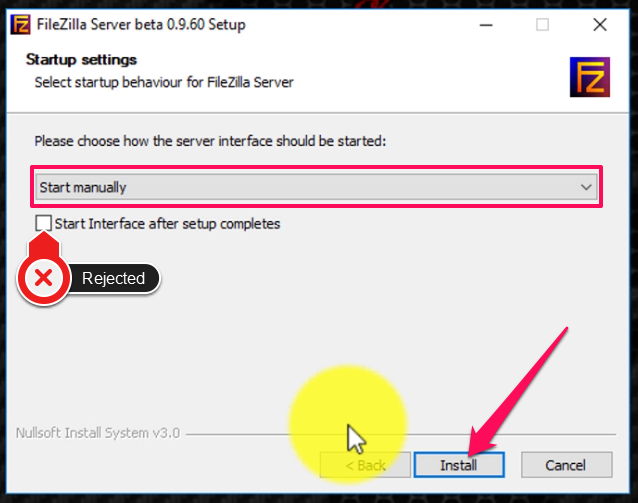
You do not need to set any settings in this menu, click Connect to continue. Once the installation is complete you will be taken to the "Enter server to administrate" menu. Step 2: Follow the on screen instructions for the software and complete the installation. In this example we will be using Windows. Note: There are 2 options listed on this page, one for all platforms and one that supports only Windows.
#Filezilla server setup not saving changes how to
For more information how to setup FileZilla with your camera, please refer to the information provided below.
#Filezilla server setup not saving changes license
Please provide some information about the environment in which you have installed the Plesk instance.FileZilla is an open source software distributed free of charge under the terms of the GNU General Public License and is compatible with Amcrest cameras. So, if you are running a VPS (or another relatively small virtual machine), please consider to assign more resources or to resize the VPS (or virtual machine). However, I can imagine that the issue with Plesk Panel will return: amongst other causes, this type of behaviour can occur when Plesk lacks sufficient resources. I am pretty sure that a restart of Plesk Panel will solve the problem: run the command service psa stop, followed by the command service psa start Your issue with FTPS is the endresult of a number of (related or unrelated) factors/issues:ġ) Passive port configuration: the setup should be proper, see articleĢ) Firewall related issues: allow access, for tips see articleģ) Certificate related issues: this should not be relevant (the curl and lftp issues are likely to be related to the absence of a proper certificate at the curl/lftp side)Ĥ) Plesk Panel related issues: your panel is hanging when saving specific settings A long time ago, I wrote an article about FTPS and you should read that first.


 0 kommentar(er)
0 kommentar(er)
